1.5.1. テナント管理¶

注釈
「テナント管理」画面をご利用いただけるのは、「販売店管理者」の権限が付与されている担当者のみとなります。
メンテナンス画面でできることは以下の通りです。
会社情報を管理する¶
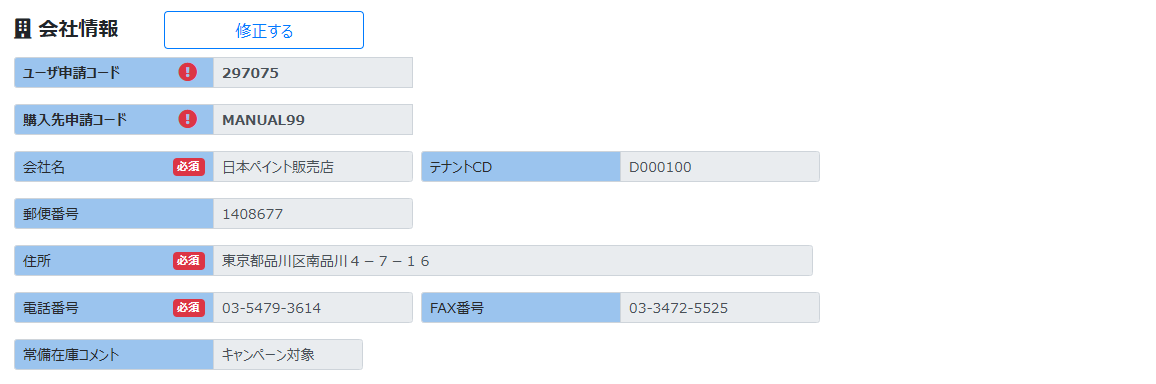
- 【ユーザ申請コード】
- 販売店さま で現状ご利用いただくことはありません。
- 【購入先申請コード】
- 購入者さま が購入先申請をおこなう際に、 販売店さま を指定するためのコードとなります。新規で購入先申請いただく場合には、事前にこちらのコードを 購入者さま にご案内ください。
- 【会社名】
販売店さま のテナント名称が表示されます。(修正可能項目)
- 【テナントCD】
販売店さま の管理コードが表示されます。 販売店さま で現状ご利用いただくことはありません。
- 【郵便番号】
販売店さま の郵便番号が表示されます。(修正可能項目)
- 【住所】
販売店さま の住所が表示されます。(修正可能項目)
- 【電話番号】
販売店さま の電話番号が表示されます。(修正可能項目)
- 【FAX番号】
販売店さま のFAX番号が表示されます。(修正可能項目)
- 【常備在庫コメント】
販売店さま の常備在庫コメントが表示されます。(修正可能項目)
会社情報を修正する¶
「修正する」ボタンを押して頂くと修正エリアに切り替わり、修正が可能になります。
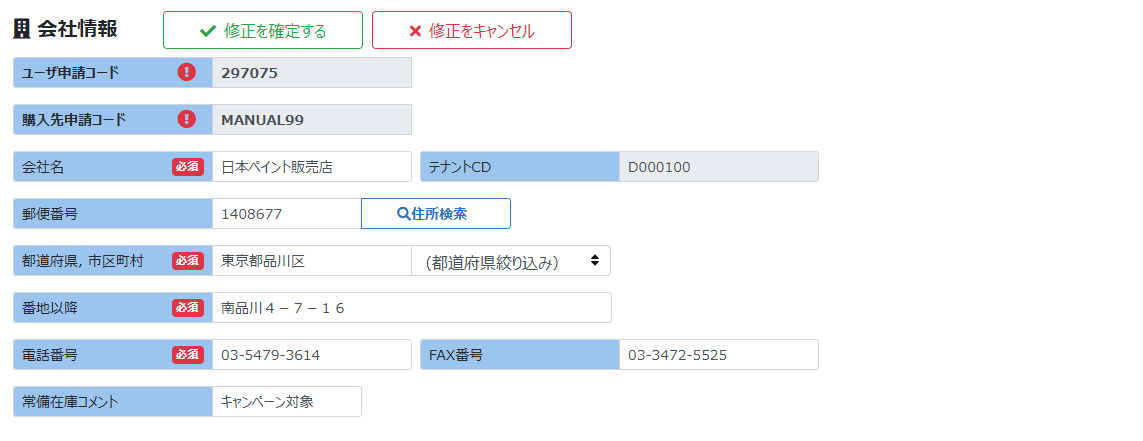
修正できる項目は以下のとおりです。
- 【会社名】
- 直接入力・「都道府県絞り込み」のプルダウンからの選択どちらも可能です。全角20文字以内で入力してください。(必須)
- 【郵便番号】
郵便番号を入力してください。(必須)
- 【都道府県,市区町村】
- 直接入力・「都道府県絞り込み」のプルダウンからの選択どちらも可能です。「番地以降」とあわせて全角35文字以内で入力してください。(必須)
- 【番地以降】
- 番地・ビル名等、詳細情報を入力してください。「都道府県,市区町村」とあわせて全角35文字以内で入力してください。(必須)
- 【電話番号】
ご連絡先の電話番号を入力してください。(必須)
- 【FAX番号】
FAX番号を入力してください。
- 【常備在庫コメント】
- 販売店取扱商品の登録時に常備在庫区分に "1" を設定した商品に対して 購入者さま の商品検索で商品に表示されるコメントを設定できます。全角文字8文字以内で設定してください。
注釈
「常備在庫」と表記されていますが、在庫の状態に関係なく表示コメントを設定することができます。
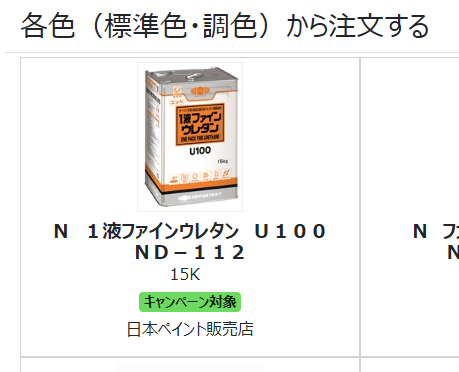

購入者さま側での商品検索画面での表示イメージ¶
- 【住所検索】ボタン
- 郵便番号から住所を検索します。郵便番号を入力してから押してください。検索結果を選択すると市区町村まで内容が貼り付きますので、番地以降を入力してください。
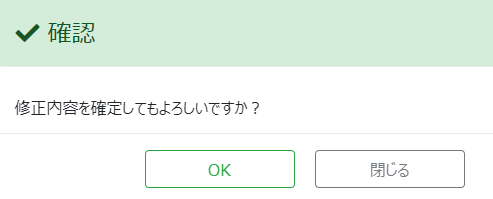
担当者を管理する¶
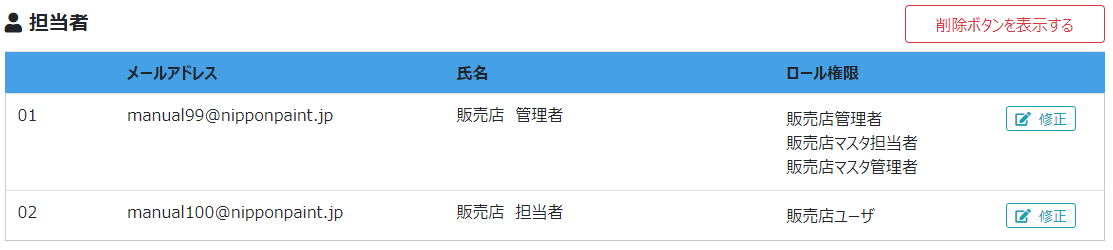
担当者を修正する¶
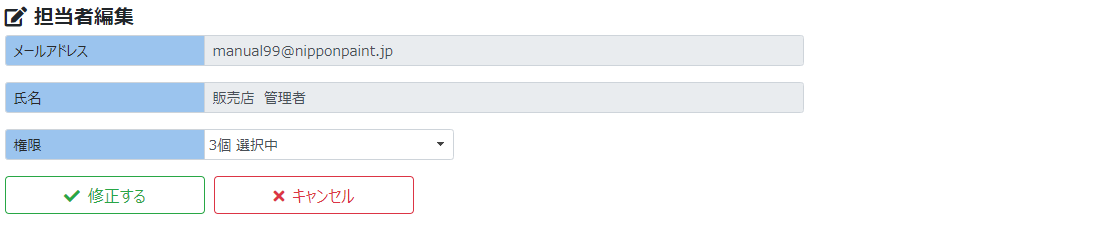
修正できる項目は以下のとおりです。
- 【権限】
- 本システム で利用するうえでの権限です。いずれか1つ以上を必ず選択してください。権限の詳細については こちら
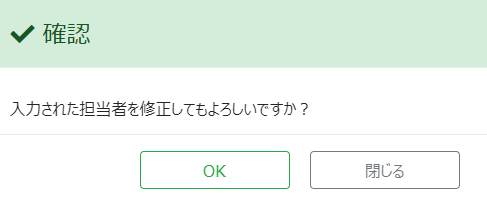
注釈
権限を修正された担当者が既にログインしていた場合、修正内容を反映させるには再ログインが必要です。
ロール権限について¶
権限によって 本システム での利用を制限しています。
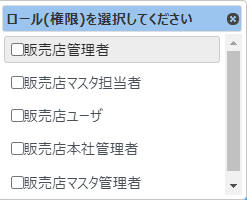
- 【権限の種類】
- 「販売店ユーザ」
通常の受発注関連業務のみご利用いただけます。
- 「販売店管理者」
- 「販売店ユーザ」権限に加え、「テナント管理」メニューがご利用いただけるようになります。
- 「販売店本社管理者」
- 本社-支社関係 にある各 販売店さま のみ利用できるロール権限です。本社に所属する方がご利用ください。「販売店ユーザ」権限と「販売店管理者」権限に加え、支社に代理ログインすることが可能になります。
- 「販売店マスタ管理者」
- 以下の「マスタ管理」メニューがご利用いただけるようになります。「お知らせを管理する」「販売店取扱商品を管理する」「テナント案内を管理する」「担当ユーザテナントを管理する」
- 「販売店マスタ担当者」
- 以下の「マスタ管理」メニューがご利用いただけるようになります。「納品書記載事項定型文を管理する」「振分けメモを管理する」「おすすめ商品リストを管理する」「担当ユーザテナントを管理する」
注釈
権限は組み合わせて付与することが可能です。(例:「販売店ユーザ」+「販売店マスタ管理」)
販売店本社管理者、販売店管理者、販売店ユーザのいずれか1つを必ず選択してください。これらを組み合わせての選択はできません。
販売店本社管理者または販売店管理者の権限をもつ方を最低でも一人は設定してください。
担当者を削除する¶
担当者の削除が可能です。
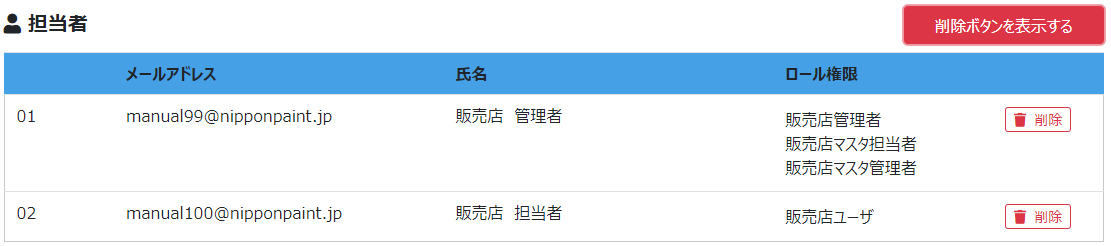
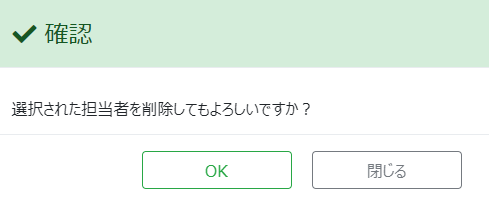
注意
注釈
販売店本社管理者または販売店管理者の権限をもつ方が他に一人もいなければその担当者を削除することができません。
必ず販売店本社管理者または販売店管理者の権限をもつ方が一人は残るようにしてください。
ユーザを管理する¶
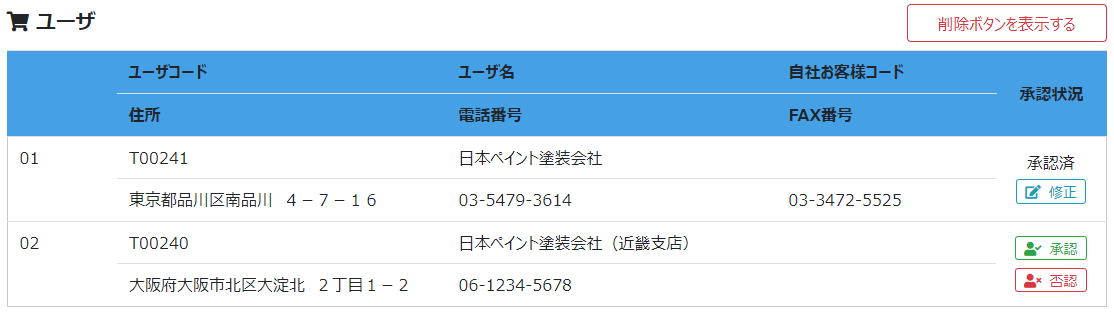
ユーザを修正する¶
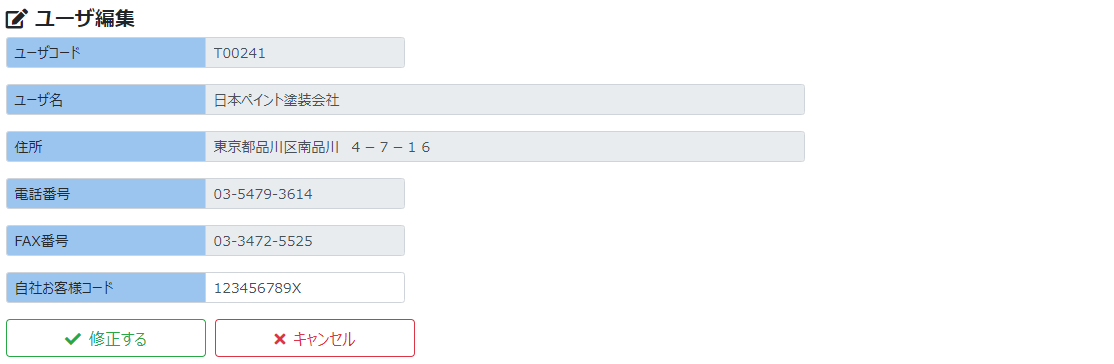
修正できる項目は以下のとおりです。
- 【自社お客様コード】
- 本システム で自動的に採番されるお客様コードとは異なり、販売店さま で取り扱うお客様コードを任意で設定できます。
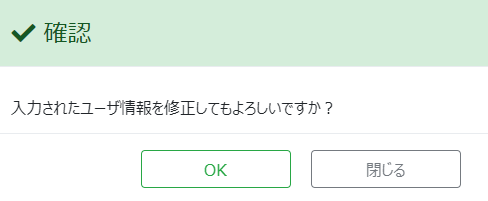
ユーザを承認する¶
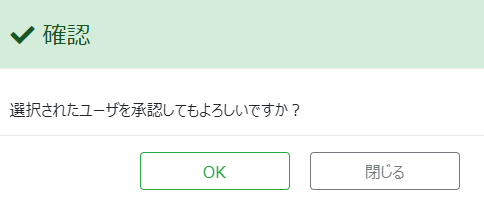
注釈
「 ユーザ名 」や「 住所 」「 電話番号 」参照いただき、事前に「 購入先申請コード 」をご案内している 購入者さま であることをご確認のうえ、承認処理をおこなってください。
ユーザを否認する¶
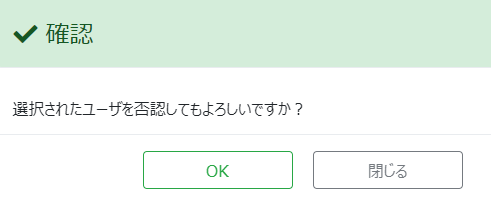
ユーザを削除する¶
購入者さま の削除が可能です。
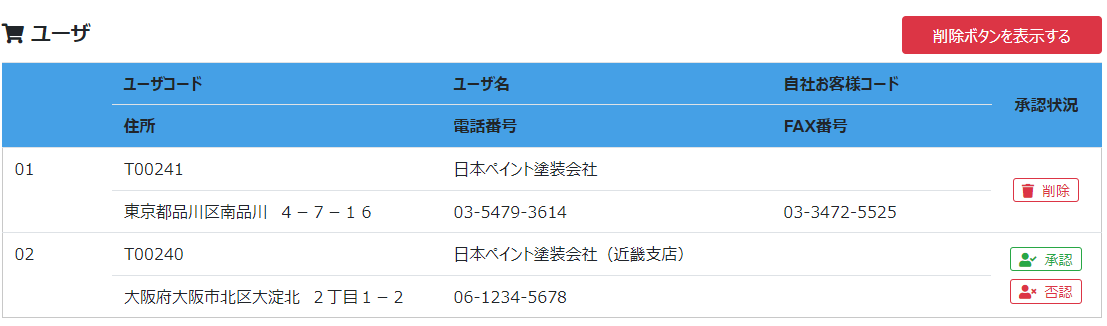
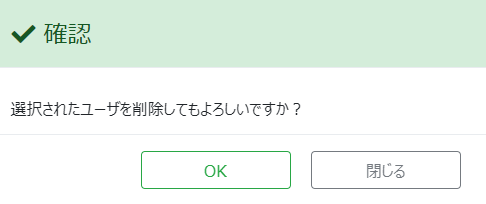
販売店を管理する¶
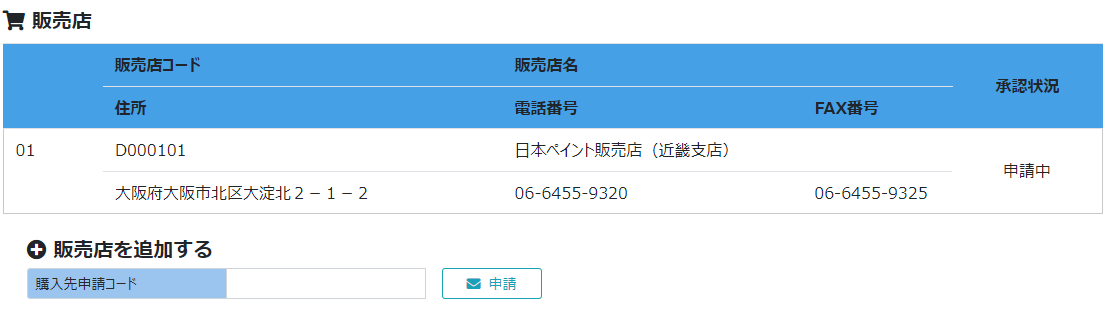
販売店を追加する¶
本システム で発注をしたい 購入店 を追加します。

表示された確認ダイアログの「申請」を押すことにより申請処理が行われます。

注釈
申請先の 購入店 が承認処理を完了させることで発注を開始できます。
申請先の 購入店 の処理が完了するまでお待ちください。
発注先を管理する¶

変更したい発注先をマウスでドラッグ&ドロップし、「表示順を保存」ボタンをクリックして保存してください。
この機能の先頭 へ戻る