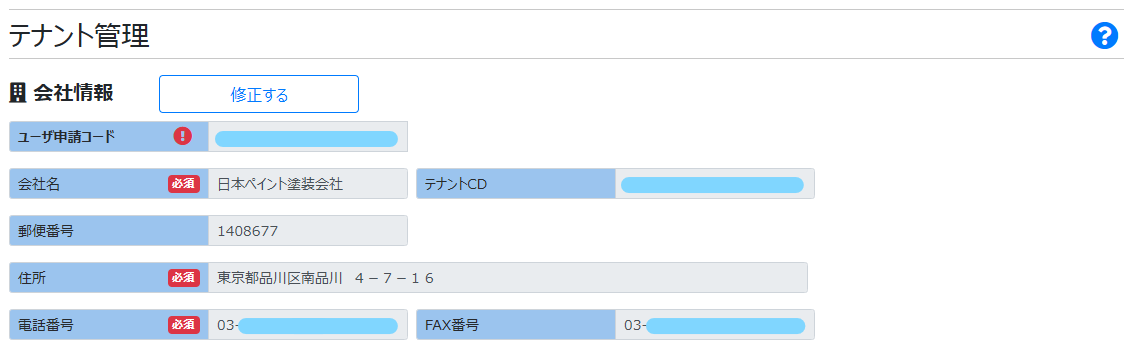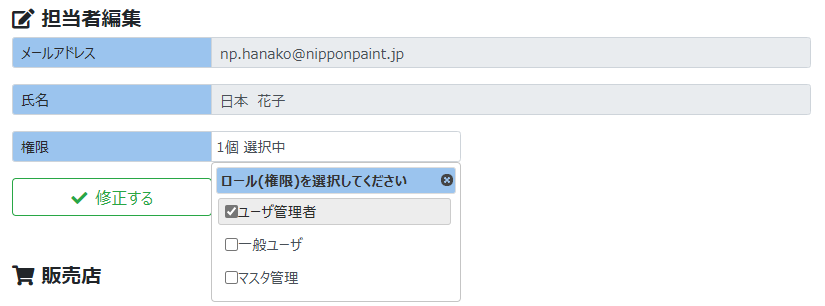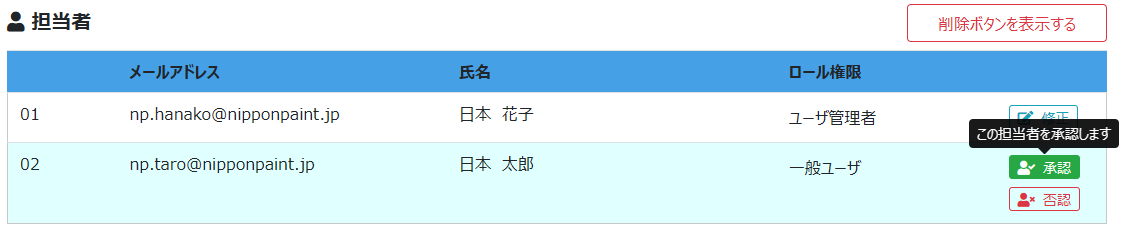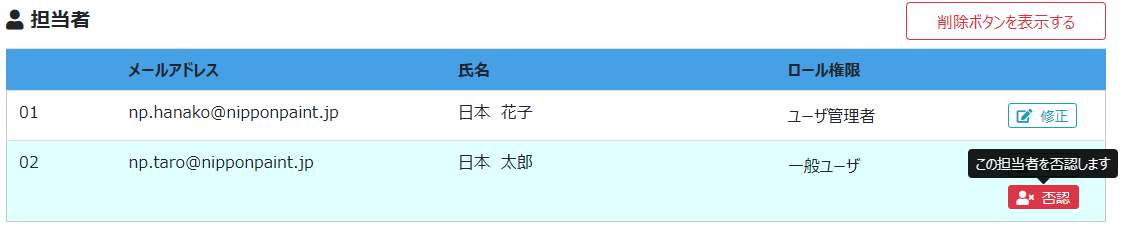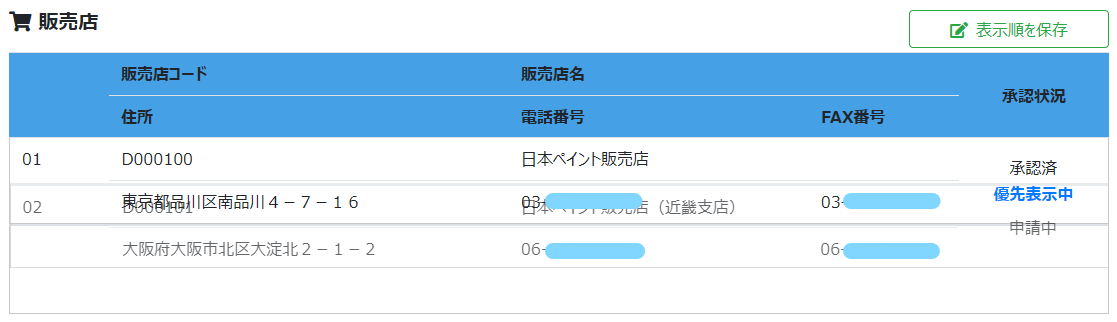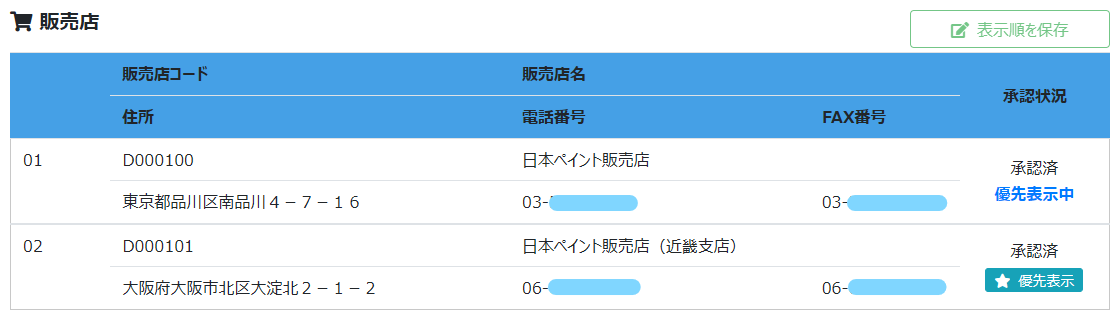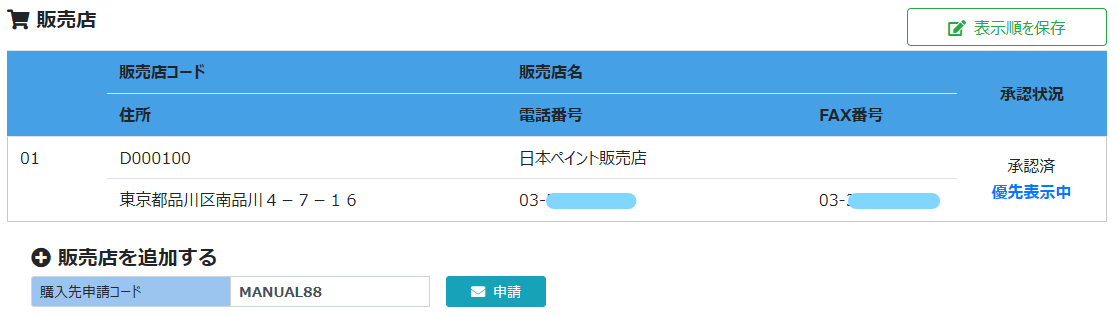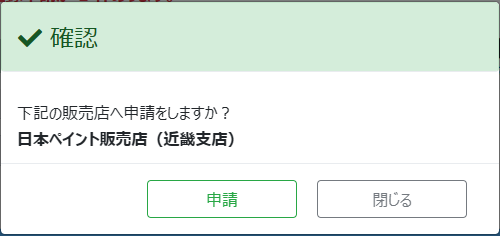1.7.1. テナント管理¶
テナント情報を修正する¶
会社情報の右にある「 修正する 」ボタンを押すと、入力ができるようになります。
会社情報の修正エリアの項目は以下のとおりです。
- 会社名:
【必須】全角20文字以内で入力可能です。
- 郵便番号:
「住所検索」する場合は必須です。
市区町村まで貼り付きますので、番地以降を入力してください。
- 都道府県,市区町村:
【必須】直接入力・「都道府県絞り込み」のプルダウンからの選択どちらも可能です。
- 番地以降:
【必須】番地・ビル名等、詳細情報を入力してください。
- 電話番号:
【必須】ご連絡先の電話番号を入力してください。
- FAX番号:
FAX番号を入力してください。
入力が終わりましたら「 修正を確定する 」ボタンを押してください。確認画面で「修正内容を確定してもよろしいですか?」と聞かれますので「 OK 」ボタンを選択してください。正常に更新された場合、【 更新しました 】のメッセージが表示されます。注釈
「ユーザ申請コード」及び「テナントCD」は変更できません。
担当者を修正する¶
担当者を削除する¶
担当者を承認する¶
担当者を否認する¶
販売店の表示順を変更する¶
販売店の優先表示を変更する¶
販売店を追加する¶
この機能の先頭 へ戻る